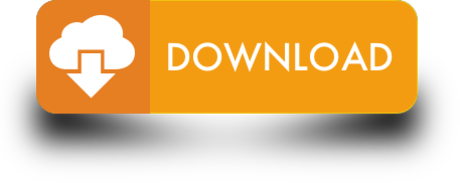Guides form a moveable grid on your slide that can be altered. Multiple guides can be added or deleted as per the designrequirements of your slide. We have already explained how you can makeguides visible on your PowerPoint slide, and howyou can add multiple guides.Guides have snap options turned on by default. So you cannot turn snapping to guides on or off. Once the guides are made visibleon the slide, all objects that venture close enough to them snap. Along withrulers, guides can help you position your slide objectswith more precision.
Follow these steps to learn how you can work effectively with Static guides: 3d physics simulation software free.

- Make sure that your Static guides are visible.If not, you can use the Ctrl+Option+Command+G shortcut keysto turn them on (and toggle them off). Other than the two default horizontal and vertical Static guides, go ahead and add twomore guides as shown in Figure 1. To learn how you can add additional guides, refer to ourAdding More Guides in PowerPoint 2011 forMac tutorial.
Figure 1: PowerPoint Slide with multiple guides- Place a shape (any shape) on your slide.In this example we placed a rectangle and applied it with apicture fill, as shownin Figure 2.
Figure 2: A rectangle with picture fill- On the second slide, we placed another rectangle with the width and height dimensions different from the width and heightdimensions of rectangle on our first slide (see Figure 3). This again has a picture fill and the guide helped usanchor the bottom left position of this rectangle to exactly match the bottom left position of the rectangle in the previousslide (compare Figures 2 and 3).
Figure 3: Rectangle with different width and height on slide 2- We were able to position the bottom left of both picture filled rectangles on successive slides identically because we movedthese shapes close to the guides. As soon as they were fairly close to the guides where we needed to position them, they justsnapped!
- Save your presentation often.
- PowerPoint for Mac 2011 boasts more than a handful of worthwhile improvements, including greatly enhanced support for QuickTime movies, path animations, features for sharing and collaboration,.
- In Word and PowerPoint, gridlines are for visual reference only and cannot be printed. If you want to print gridlines in Excel, see Print gridlines in a worksheet. To show the gridlines, in Excel, PowerPoint, or Word, click the View tab, and then check the Gridlines box. To hide the gridlines, clear the Gridlines check box.
In Office 2011 for Mac, the Media browser is where you can find an assortment of shapes to add to your documents, workbooks, and presentations. You’ll also find the same shapes on various places on the Ribbon. Each shape can be customized and formatted in endless ways so that you can get just the right look. Shapes can be simple lines. Solid shapes can act as containers for text and even pictures.
Share this post: Twitter Facebook LinkedIn Email WhatsApp. Free PowerPoint Templates. Colorful PowerPoint Template. Chamberlain university email setup for mail mac mail. Design PowerPoint Template. Free Development PowerPoint Template. Gridlines in PowerPoint 2016 for Mac. Leave a Comment Cancel reply.
Finding just the right shape is a breeze with the Shapes tab of the Media browser. Click the Media browser’s Shapes tab to display the built-in shapes available to you. You can filter shapes by category by clicking the All-Shapes pop-up menu at the top of the Media browser. There are several distinct kinds of shapes:
Solid shapes: A solid shape has an area that has a fill, such as a triangle or rectangle. Solid shapes can double as text boxes. To add text, you can simply start typing while a solid shape is selected. Every solid shape has a line that is the border of the shape. The fill area and the line are formatted independently.
Lines and Arrows: These shapes have no fillable area. Lines can be formatted to have arrows at either end. Lines have thickness (weight) and style. You can make a solid shape by connecting a line to itself to form a fillable area.
Connectors: Connectors are special lines that have elbows. You can adjust the elbows by dragging the yellow diamond associated with the elbow. Connectors are sticky in that if you connect the ends to other objects, when you move those objects the connector stays attached to the object.
Callouts: These are boxes with connectors permanently attached.
Action Buttons: These are available only in PowerPoint. Action Buttons have built-in properties that you can use for navigation, playing media, running macros, and more.
You’re probably itching to get your hands on one of these shapely shapes, but first, here’s the procedure for inserting shapes:
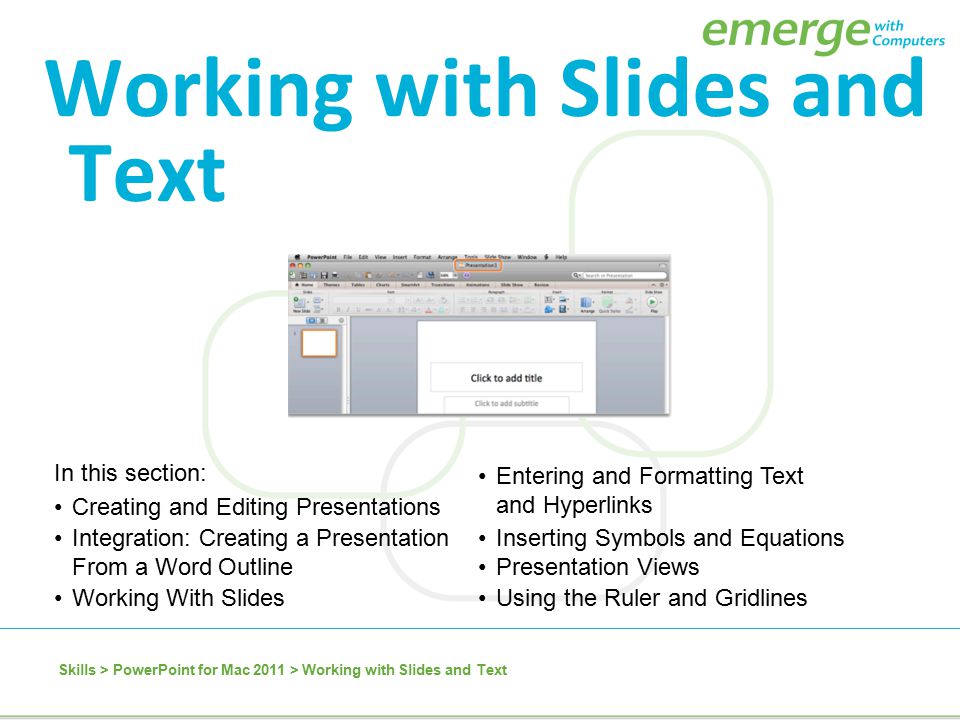
Gridlines On Powerpoint Mac

Guides form a moveable grid on your slide that can be altered. Multiple guides can be added or deleted as per the designrequirements of your slide. We have already explained how you can makeguides visible on your PowerPoint slide, and howyou can add multiple guides.Guides have snap options turned on by default. So you cannot turn snapping to guides on or off. Once the guides are made visibleon the slide, all objects that venture close enough to them snap. Along withrulers, guides can help you position your slide objectswith more precision.
Follow these steps to learn how you can work effectively with Static guides: 3d physics simulation software free.
- Make sure that your Static guides are visible.If not, you can use the Ctrl+Option+Command+G shortcut keysto turn them on (and toggle them off). Other than the two default horizontal and vertical Static guides, go ahead and add twomore guides as shown in Figure 1. To learn how you can add additional guides, refer to ourAdding More Guides in PowerPoint 2011 forMac tutorial.
Figure 1: PowerPoint Slide with multiple guides- Place a shape (any shape) on your slide.In this example we placed a rectangle and applied it with apicture fill, as shownin Figure 2.
Figure 2: A rectangle with picture fill- On the second slide, we placed another rectangle with the width and height dimensions different from the width and heightdimensions of rectangle on our first slide (see Figure 3). This again has a picture fill and the guide helped usanchor the bottom left position of this rectangle to exactly match the bottom left position of the rectangle in the previousslide (compare Figures 2 and 3).
Figure 3: Rectangle with different width and height on slide 2- We were able to position the bottom left of both picture filled rectangles on successive slides identically because we movedthese shapes close to the guides. As soon as they were fairly close to the guides where we needed to position them, they justsnapped!
- Save your presentation often.
- PowerPoint for Mac 2011 boasts more than a handful of worthwhile improvements, including greatly enhanced support for QuickTime movies, path animations, features for sharing and collaboration,.
- In Word and PowerPoint, gridlines are for visual reference only and cannot be printed. If you want to print gridlines in Excel, see Print gridlines in a worksheet. To show the gridlines, in Excel, PowerPoint, or Word, click the View tab, and then check the Gridlines box. To hide the gridlines, clear the Gridlines check box.
In Office 2011 for Mac, the Media browser is where you can find an assortment of shapes to add to your documents, workbooks, and presentations. You’ll also find the same shapes on various places on the Ribbon. Each shape can be customized and formatted in endless ways so that you can get just the right look. Shapes can be simple lines. Solid shapes can act as containers for text and even pictures.
Share this post: Twitter Facebook LinkedIn Email WhatsApp. Free PowerPoint Templates. Colorful PowerPoint Template. Chamberlain university email setup for mail mac mail. Design PowerPoint Template. Free Development PowerPoint Template. Gridlines in PowerPoint 2016 for Mac. Leave a Comment Cancel reply.
Finding just the right shape is a breeze with the Shapes tab of the Media browser. Click the Media browser’s Shapes tab to display the built-in shapes available to you. You can filter shapes by category by clicking the All-Shapes pop-up menu at the top of the Media browser. There are several distinct kinds of shapes:
Solid shapes: A solid shape has an area that has a fill, such as a triangle or rectangle. Solid shapes can double as text boxes. To add text, you can simply start typing while a solid shape is selected. Every solid shape has a line that is the border of the shape. The fill area and the line are formatted independently.
Lines and Arrows: These shapes have no fillable area. Lines can be formatted to have arrows at either end. Lines have thickness (weight) and style. You can make a solid shape by connecting a line to itself to form a fillable area.
Connectors: Connectors are special lines that have elbows. You can adjust the elbows by dragging the yellow diamond associated with the elbow. Connectors are sticky in that if you connect the ends to other objects, when you move those objects the connector stays attached to the object.
Callouts: These are boxes with connectors permanently attached.
Action Buttons: These are available only in PowerPoint. Action Buttons have built-in properties that you can use for navigation, playing media, running macros, and more.
You’re probably itching to get your hands on one of these shapely shapes, but first, here’s the procedure for inserting shapes:
Gridlines On Powerpoint Mac
Keynote For Mac
Click inside your document in the approximate place you want to insert the shape.
In the Media browser, select the Shapes tab. Click a shape in the Shapes palette.
Hold down the left mouse button and drag across the document to draw a shape the size you want.
Alternatively, click once on the shape in the Shapes palette and then once again in the document to place the selected shape. This creates a 1 x 1 inch shape. You can also drag a shape from the browser: Right-click a shape in the browser and choose copy to copy it to the Clipboard.
Super fnaf rpg download. Let go of the mouse button when you’re done.